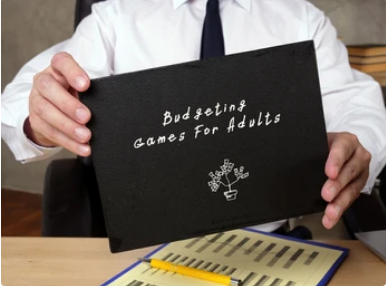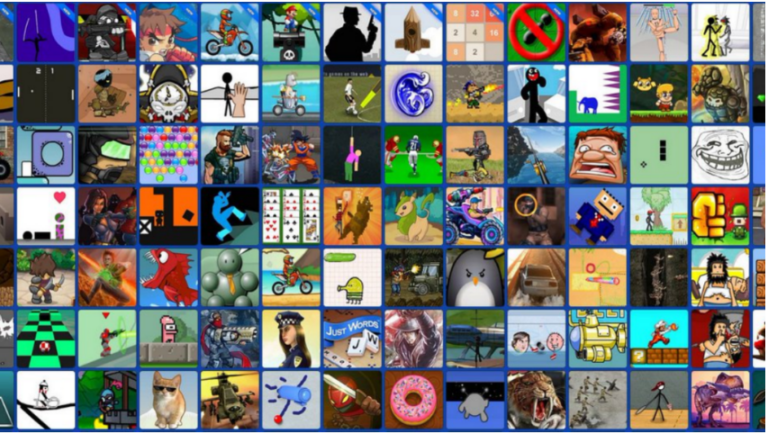How to Play Roblox on A Chromebook | A Step-by-Step Guide
Have you been searching for how to play Roblox on a Chromebook in 2023? Well, search no more; this article explains a step-by-step guide on how to play Roblox on a Chromebook.
It can be difficult for users to accept that they can no longer play their favorite games on this new platform after switching from a Windows PC to a Chromebook.
Nevertheless, thanks to Linux support, things have drastically altered in recent years, and you can now play the bulk of Windows games either through Steam on Chrome OS or Play Store.
In 2023, installing and using Roblox on a Chromebook won’t require many modifications. You can now even play Roblox on a Chromebook at school.
Whether or not your Chromebook supports the Play Store, you can still play Roblox on it. The Android version offers a far better user experience, and the frame rate is also quite respectable.
So if you use a Chromebook provided by your school and the Play Store is closed to you, you can still play Roblox using the Chrome browser.
Additionally, this article reviews how to download and play Roblox on a school Chromebook. Shoreloop has a lot for you; follow through to the end.
So let’s go on to the steps right away.
Also See: 10 Tips to Successfully Defend Your Project in Your Final Year
Table of contents
How to Play Roblox on A Chromebook
In order to install the software and enable particular settings that could otherwise be prohibited, it is crucial to make sure you have the required administrator capabilities.
To download the Roblox app onto your smartphone, you must to update your Chrome operating system and enable the Google Play Store. Once loaded, logging into your account will provide you access to games, friends lists, and inventory items that are unique to you. Last but not least, changing game settings can optimize gameplay by reducing lag time while enhancing your Chromebook’s overall performance.
Once you’ve successfully accomplished these easy steps, you can start taking advantage of all the entertaining activities that Roblox has to offer.
Below are the two methods on how to play Roblox on a Chromebook.
1. Make Sure the Chromebook is set to have Administrator Privileges.
Applications cannot be installed without admin credentials, and some settings cannot be enabled without them.
Verify that you have administrator permissions on your Chromebook in order to have full control over it and access features required for installing and playing Roblox. Try to obtain approval from a school administrator or the device’s owner if you don’t have admin rights.
#2. Make Sure to Update your Operating System
To play games smoothly and access the Google Play Store, where you may download the Roblox app, you need an updated operating system.
Go to your Chromebook’s settings and select “About Chrome OS” to upgrade your Chrome OS. Click ‘Check for updates’ from there and then let your device update itself as necessary. If no updates are available, move on to the following step.
#3. Make Sure to Enable Google Play Store
Roblox and other Android apps may be downloaded right to your Chromebook from the Google Play Store.
Locate the ‘Google Play Store’ option in the settings menu of your Chromebook to enable the Google Play Store. You should see a “Turn on” option for the Play Store if it’s available. To set up your Google account and allow the required permissions, click ‘Turn on’ and then follow the instructions.
#4. Visit the Google Play Store to get Roblox.
In order to play the game on your Chromebook, Roblox must be installed.
Search for “Roblox” in the Google Play Store after opening it. Wait for the software to download and install properly before clicking ‘Install’. When the installation is finished, a Roblox icon will show up on the Chromebook’s app drawer.
#5. Go to your Roblox Account and Log in.
Access to user-specific games, friends, and inventories requires signing in.
Open the Roblox app, then log in using your login information. Register for a Roblox account if you don’t already have one. You can access your own Roblox game experiences and inventory once you’ve logged in.
#6. Optimize the Game’s Parameters for Best Results.
Setting adjustments can enhance gameplay by lowering lag and enhancing functionality.
Go to “Settings” in the Roblox app to modify the graphical settings to work with your Chromebook’s processing power. By reducing lag and boosting overall device performance, lowering the graphical settings may improve gameplay.
#7. You Can Start Playing Games
Finding the greatest Roblox experiences for you requires a lot of exploration of various games.
To begin viewing available games, go to ‘Discover’ or ‘Games’ on your Roblox home screen. On your school Chromebook, choose any game that piques your interest, then click “Play” to start having fun with Roblox.
You should be aware that since you’re trying to access Roblox on a Chromebook that your school provided, there might still be some limitations. Always abide by the policies set forth by your school when utilizing any technology that is made available to you.
How to Install and Play Roblox on Your Chromebook( Method 1)
Below are some of the methods to install Roblox on your Chromebook.
#1. Via Play Store Support
To Install and Play Roblox on Your Chromebook, requires Play Store Support.
- Start by clicking on the cogwheel icon located under the Quick Settings menu to access your Chromebook’s Settings page.

- If Google Play Store is not already enabled, click “Apps” in the left pane and switch it on.

- Then, look for Roblox in the Play Store (free with in-app purchases) and immediately download it to your Chromebook.

- Now all you have to do is open the game from the App Drawer, and Roblox will function flawlessly. To open it, you can also use the keyboard’s Search key to look up “Roblox”. The fact that it also supports an external mouse and WASD key controls is its finest feature. The top Roblox games are now available for you to play with your pals in 2023.

- Playing Roblox on a Chromebook had some graphics-related black line issues. However, the impact was reduced after I enabled GPU acceleration on my Chromebook using Chrome flags. On your Chromebook, you might want to give the same approach a shot. In addition, as Roblox is an Android software, it would operate fairly well on a Chromebook with an ARM-based processor.

2. For School Chromebooks
Play Roblox in the Browser on Chrome OS (For School Chromebooks)
Thanks to now.gg, a mobile cloud gaming platform, it’s now possible to play Roblox on a school-issued Chromebook. On a Chromebook, Mac, or PC, you may use it to play any mobile game without having to download anything. You don’t even have to register or make a payment. It merely operates and functions reasonably well in the browser. On that topic, let’s get started learning how to play Roblox on Chromebooks provided by the school using the simplest technique.
Reminder: To play Roblox on now.gg, you must use a VPN. To make the game available, make sure to connect to a US server.
- To begin with, launch a VPN on your Chromebook and join a US server. On Chromebooks provided by the school, use ProtonVPN, but you can also try VPN add-ons like NordVPN (visit).

- Enter this now.gg link and select “Play in browser” to begin. It will immediately begin playing the game in the browser.

- After a little delay, log into your Roblox account.

- You have successfully entered into your account and are ready to play the scariest Roblox games with your pals. You can also look into the greatest Roblox characters to use when playing with pals online if you are not like scary or horror games.

- As you notice, I have no problems using my Chromebook to play Roblox. It is pretty responsive and even supports WASD controls.

You can now enjoy Roblox on your Chromebook! Play Like a Champ.
In this article, we’ve gone through how to play Roblox on a Chromebook. As you can see, you don’t have to go through any sort of hurdles to play this well-liked sandbox game because it is already available on the Google Play Store.
You can run Roblox through the browser on a Chromebook provided by your school if you have one.
How to Download and Play Roblox on a School Chromebook(Method 2)
Have also been wondering how to download ans play Roblox on a school Chromebook? Well, search no more, this article also reviews how to download and play Roblox on a school Chromebook. Relax, shoreloop got you covered.
While Roblox and its collection of games may not operate flawlessly on Chromebooks, they usually perform quite well on these portable devices.
However, children might discover that Roblox cannot be played on the school-issued Chromebook.
Roblox can be challenging to play on these Chromebooks issued by the school if a firewall is enabled and other important settings are turned off. Thankfully, there are a few smart workarounds that let students still have fun with the game!
You will learn all you need to know about playing Roblox on a school Chromebook in this article.
Note!
- Through https://now.gg/play/roblox-corporation/5349/roblox, you might be able to play Roblox on your web browser.
- Try getting over your school’s firewall by utilizing a VPN or proxy server to download Roblox.
- You can download Roblox there if a third-party website like https://apkpure.com/ isn’t restricted to your school’s network.
- Put your school’s Chromebook on developer mode so you may download the most recent Roblox version.
How to Download and Play Roblox on a School Chromebook
#1. Via Your Browser

Visit now.gg/play/roblox-corporation/5349/roblox to play Roblox. Users using less capable machines (such a Chromebook) can access a range of games hosted by Now.gg through their browser.
- Even while Now.gg is by far the most straightforward way to get Roblox on your school Chromebook, its increased popularity may indicate that your school has prohibited access to it or the websites it links to.
- You will need to utilize a different technique if you are unable to access the website.
- The page could take a while to load in your browser due to heavy traffic. Wait patiently or try refreshing the page if it times out.
- Use a strategy that requires installing Roblox if you can’t get it to open in your browser.
- Making in-game purchases in the Roblox version available on Now.gg is not possible.
#2. Via VPN

A. Find a VPN. Your school’s firewall is probably the cause of your inability to access Roblox on your school’s Chromebook. Therefore, you require a VPN, which may give you a new IP Address and help you get over any limitations your school has set in place.
In addition to providing improved security and protection when using your school Chromebook, a VPN also masks your online behavior.
Choosing the best VPN might be challenging, so make sure to look into all your alternatives and confirm that your school has not restricted access to your preferred VPN.
ExpressVPN, NordVPN, and Windscribe are notable choices.

B. On your Chromebook, go to “Settings” > “Apps”.Open the Google Play Store by searching for it.

C. Visit the Play Store and look for the VPN app. The majority of well-known VPNs have apps on Google Play. Install the VPN app of your choice after finding it.


E. Discover the Roblox app by going back to the Play Store. Your Chromebook should no longer block you from downloading and playing Roblox after setting up your VPN.

F. Launch the Roblox app, then log in with your account. On your Chromebook from school, you may now play Roblox!
After connecting to a VPN, try another approach if you’re still unable to access Roblox.
3. Via A Proxy Server

A. Go to a proxy website. Although a proxy server does not encrypt your data, it is similar to a VPN in that respect. There are numerous websites that host proxies, so you can visit one of them using your browser.
Chrome has a built-in proxy server, but it’s possible that your institution restricts access to it.
If this straightforward fix is available to you, search “proxy” in your Chrome Settings to find the proxy server settings.
Your school’s network is likely to restrict a lot of prominent proxy-listing websites. Consider locating a reliable proxy server at home and putting its URL into the web browser on your school Chromebook the following day.

B. Put https://www.roblox.com/ in the URL field on the proxy site. Keep in mind that proxy servers operate far more slowly than standard web browsing. Additionally, the site might not load correctly on your first few attempts.
Consider typing the Now.gg URL in its place if, after a few attempts, the website still won’t load.
Although Now.gg might not require a proxy server to access it, if your school has prohibited it, this could be a good solution!

C. Install the launcher after logging into your Roblox account. Choose a Roblox game to play, log in with your account information, and permit the launcher to operate on your computer.
Again, you can expect this procedure to proceed considerably more slowly than usual, but try to be patient!
4. Via Another Site

A. Visit apkpure.com at this link. If your school Chromebook is unable to access Roblox, try looking for a Roblox download on another website. APKPure is a fantastic alternative because it offers secure downloads for many different apps and games.
Consider utilizing this approach in conjunction with a VPN or proxy server if you are unable to access this page on your school Chromebook.

B. Search for “Roblox” in the box in the upper right corner of the page. You may also click Games and locate Roblox near the top of the list because it’s one of the most played games on the website.

C. Go to “Roblox” by clicking. It ought to be the first choice you come across in your search.

D. Select the Download APK button in green. As the game downloads, wait.
You might also think about visiting the Google Play Store and downloading the APKPure app to keep your Roblox files up to date.

E. To install the file, open it and adhere to the installer’s instructions. Open Roblox once it has been installed on your school Chromebook to start playing!
5. Via Developer Mode

A. Enable the developer mode on your Chromebook. Even though entering developer mode on a Chromebook is easy, caution is advised. While in developer mode, too many modifications could harm your machine permanently.
Holding down the Escape, Refresh, and Power keys on your keyboard at the same time will put your computer in developer mode. When your computer is in recovery mode, hit Ctrl + D at the same time. Lastly, press Enter.

B. Visit apkmirror.com to get the app. The most recent updates to Roblox are available right here. To download the most recent APK, locate it and click.
It’s possible that your school’s firewall is preventing you from seeing this URL normally, which is why we are doing it in development mode.

C. Open the file after downloading the APK. Click to launch the APK after the download is complete.
D. Obey the directions given by the installer. After the game has been installed, click Open. Log in to Roblox on your school Chromebook and start playing!

Conclusion
In this article, we’ve gone through how to play Roblox on a Chromebook, and also how to how to download and play Roblox on a School Chromebook. As you can see, you don’t have to go through any sort of hurdles to play this well-liked sandbox game because it is already available on the Google Play Store.
FAQ on How to Play Roblox on A Chromebook
How to Play Roblox on A Chromebook
Roblox can be played on a school Chromebook, but due to administrative and security constraints, you might need to find a workaround.
How do I bypass the school security measures to install Roblox?
You can try to use the Chrome Remote Desktop extension if you have a home computer or use a VPN to access banned websites in order to get around security measures. Remember that these actions can violate your school’s computer use policy, and you should always ask your school’s IT staff for permission before doing anything.
Can I play Roblox without installing the application?
The Roblox online version allows you to play and interact with games directly in your browser, albeit it may have less gaming capabilities than the full Roblox application. It’s possible that some games are exclusive to the Roblox app.
Will I suffer any repercussions for evading the Roblox security measures at my school?
Bypassing security systems at school may have negative effects, such suspension or limited device access. When utilizing equipment on school grounds, it is always advisable to adhere to the policies and regulations of your institution.
Are there any Roblox alternatives that might be permitted on my school’s Chromebook?
There are several Roblox options, but their accessibility will rely on the policies and permits of your school. Try out some instructional games that might be permitted in schools as part of the curriculum, such as Minecraft Education Edition, Tynker, or Scratch.